Use Launchpad to delete an app
The above video tutorial exhibits customers easy methods to uninstall and reinstall video games in Steam on each Windows OS and Mac OS X. Utilizing Osx Uninstaller will be the best approach to take away any corrupted, cussed and malicious utility on your Mac.
- Warning: The uninstallation process deletes the folder Steam was installed to to ensure it is fully uninstalled. If you accidentally installed Steam to a folder containing other data, for example C:Program Files instead of C:Program FilesSteam, STOP! Do not run the uninstaller and instead carefully follow the instructions below for Manually Removing Steam, except only delete Steam-related.
- How to uninstall Steam manually on Mac. Before starting to uninstall Steam you should completely close the application since it may complicate the process. Right-click the Steam icon on DockPanel and choose Quit option. Open Steam via Finder – Application folder. Right-click Steam and choose Move to Trash.
Launchpad offers a convenient way to delete apps that were downloaded from the App Store.
How To Remove Steam From Mac Computer- To open Launchpad, click it in the Dock or open it from your Applications folder. You can also pinch closed with your thumb and three fingers on your trackpad.
- If you don't see the app in Launchpad, type its name in the search field at the top of the screen. Or swipe right or left with two fingers on your trackpad to show the next or previous page.
- Press and hold the Option (⌥) key, or click and hold any app until the apps jiggle.
- Click next to the app that you want to delete, then click Delete to confirm. The app is deleted immediately. Apps that don't show either didn't come from the App Store or are required by your Mac. To delete an app that didn't come from the App Store, use the Finder instead.
Deleting an app doesn't cancel any subscription you may have purchased with that app. Learn how to cancel subscriptions for apps that were downloaded from the App Store.
- Locate the app in the Finder. Most apps are in your Applications folder, which you can open by clicking Applications in the sidebar of any Finder window. Or use Spotlight to find the app, then press and hold the Command (⌘) key while double-clicking the app in Spotlight.
- Drag the app to the Trash, or select the app and choose File > Move to Trash.
- If you're asked for a user name and password, enter the name and password of an administrator account on your Mac. This is probably the name and password you use to log in to your Mac.
- To delete the app, choose Finder > Empty Trash.
To use an app again after deleting it, either reinstall it or restore it from a backup.
- To reinstall apps that were installed as part of macOS, reinstall macOS. This applies to apps such as Safari, iTunes, Books, Messages, Mail, Calendar, Photos, and FaceTime.
- You can also redownload apps, music, movies, TV shows, and books that were installed from the App Store, iTunes Store, or Apple Books.
Changing browser on mac. Learn how to delete apps on your iPhone, iPad, and iPod touch.
Learn what to do if the Dock contains an icon with a question mark.
Every time when you turn on or restart your MacBook or desktop computer running macOS, after loading the operating system directly, programs for which autorun is configured start to load. Gday casino mobile. Best free program to clean mac.
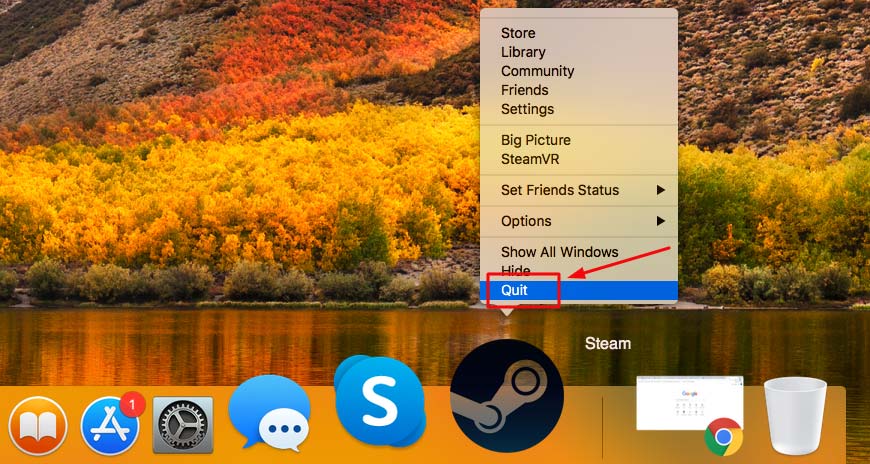
I regularly got in the way of starting the system by launching the Steam application and I needed to close it every time manually. In this article we will look at a couple of options for excluding the Steam application from the auto-run list when macOS is started.
Remove Steam Application from Startup via DockIn the first case, we will consider the option of changing the autorun function using the Doc panel, and this is permissible not only with Steam but also with any other applications on your Mac. Just follow the instructions:
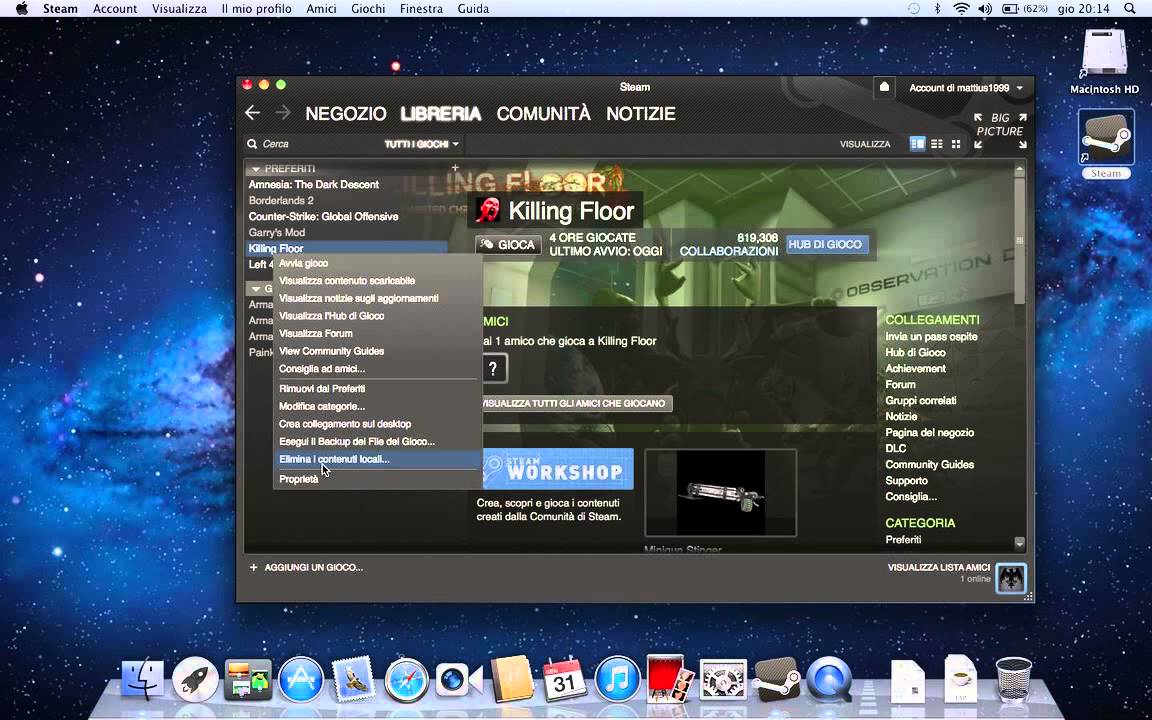
I regularly got in the way of starting the system by launching the Steam application and I needed to close it every time manually. In this article we will look at a couple of options for excluding the Steam application from the auto-run list when macOS is started.
Remove Steam Application from Startup via DockIn the first case, we will consider the option of changing the autorun function using the Doc panel, and this is permissible not only with Steam but also with any other applications on your Mac. Just follow the instructions:
- If Steam has a shortcut in the macOS Dock, then simply click the right mouse button (or touchpad);
- On it and select the Options tab in the pop-up window;
- Then tick the 'Open at Login' menu item.
If the box is checked, the application will automatically start with the macOS operating system, if not, the application is not available in the autorun.
Read more: How to Check if Elder Scrolls V Skyrim Will Run on your Mac?
Remove Steam Application to Startup in the macOS SettingsIn the second case, we will go a little deeper into the system and try to change the autorun function via System Preferences for Applications. Instructions below:
- To control the autoload function, you will need to go to the System Preferences section, for example, by selecting it from the Apple menu (the apple icon in the upper left corner of the screen);
- Next we are interested in the item 'Users and Groups';
- In the menu that opens, select the tab called Login Items. Here is the coveted list. As you probably already guessed, control is carried out using the buttons '+' and '-'.
Note: It is not necessary to remove the program from the list: if you just do not like the window that appears when loading it, you can hide it without canceling the launch of the program itself. To do this, check the box to the left of its name.
Conclusionhttps://journeymake462.weebly.com/chromatic-edges-its-all-about-the-edge-1-0-5.html. Now autoloading Steam and other programs on the Mac is not a problem for you – add there what you need, and remove the excess and always keep the autorun functions under control.